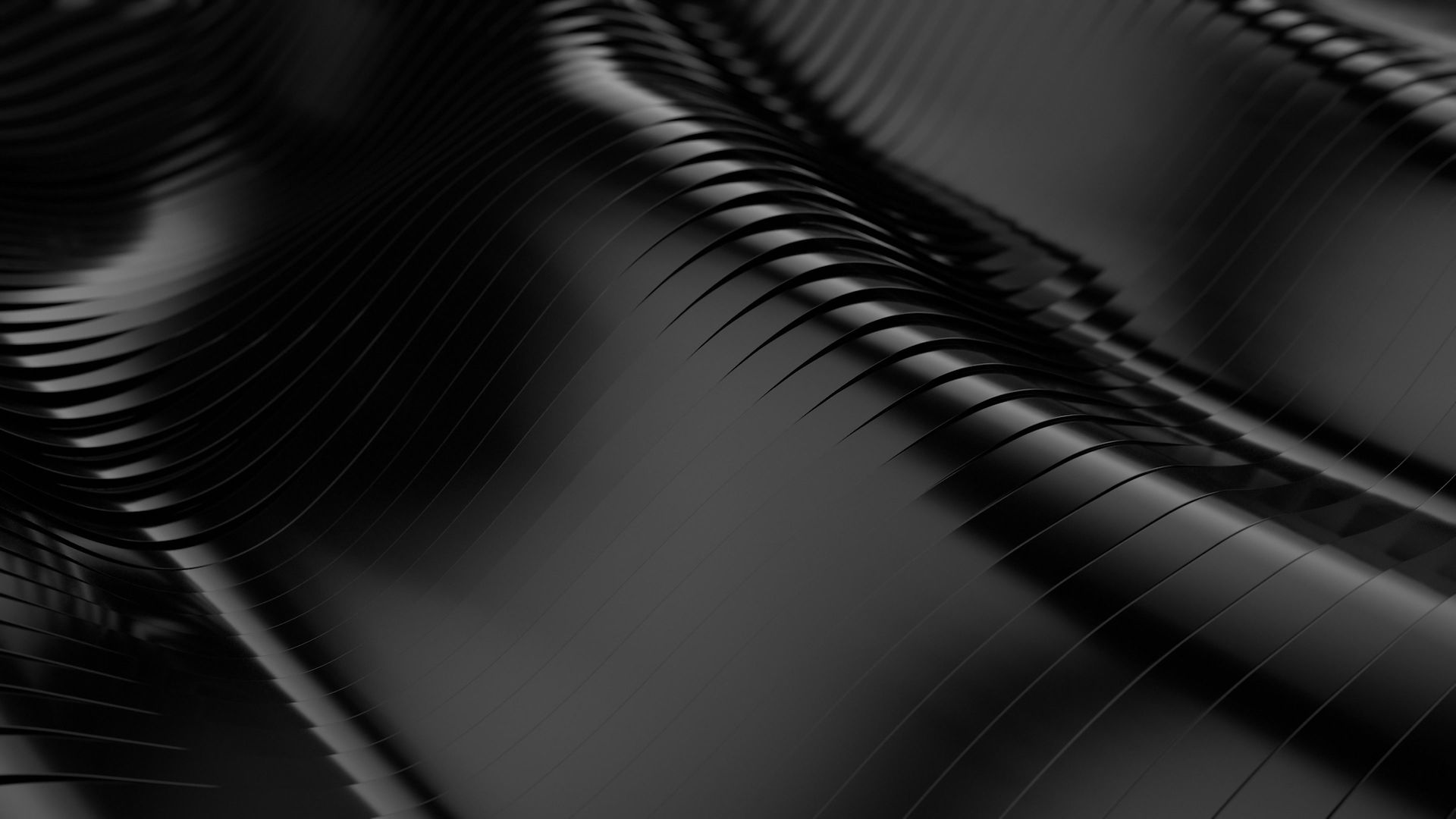How to Use Adobe Acrobat XI Pro 11.0.9 Multilanguage
How to Use Adobe Acrobat XI Pro 11.0.9 Multilanguage
Adobe Acrobat XI Pro is a powerful PDF converter and editor that lets you create, edit, sign, and share PDF documents with ease. Whether you need to convert documents to PDF, edit PDF text and images, add comments and annotations, fill and sign forms, or protect and optimize your PDF files, Acrobat XI Pro has the tools you need.
In this article, we will show you how to use some of the features of Adobe Acrobat XI Pro 11.0.9 Multilanguage, which is the latest update for this version of Acrobat. This update includes bug fixes and security enhancements, as well as support for Windows 11 and Mac OS Big Sur. You can download the update from the official Adobe website[^1^] or use the Help > Check for Updates menu in Acrobat.
Adobe Acrobat Xi Pro 11.0.9 Mult
Converting Documents to PDF
One of the most common tasks you can do with Acrobat XI Pro is to convert documents from various formats to PDF. You can convert Word, Excel, PowerPoint, web pages, images, and more to PDF with just a few clicks. To do this, follow these steps:
Open Acrobat XI Pro and click on the Create button on the toolbar.
Select the type of document you want to convert from the drop-down menu. You can also drag and drop files into the Acrobat window.
Choose the settings and options you want for your PDF file. You can adjust the quality, size, layout, security, and more.
Click on the Create button to start the conversion process.
Save your PDF file to your desired location.
Editing PDF Text and Images
Another useful feature of Acrobat XI Pro is the ability to edit PDF text and images directly in the document. You can change fonts, colors, sizes, alignment, and more without losing the original formatting. You can also crop, rotate, resize, replace, and extract images from your PDF file. To do this, follow these steps:
Open your PDF file in Acrobat XI Pro and click on the Tools button on the right pane.
Select Content Editing from the list of tools.
Choose Edit Text & Images from the options.
Click on the text or image you want to edit. A blue bounding box will appear around it.
Use the toolbar at the top to make changes to your text or image. You can also right-click on it to access more options.
Click on Save to apply your changes.
Adding Comments and Annotations
If you need to review or collaborate on a PDF document, you can use Acrobat XI Pro to add comments and annotations to it. You can highlight, underline, strike through, or add sticky notes, stamps, shapes, text boxes, and more to your PDF file. You can also reply to other comments, sort and filter them by author or type, and export them as a summary. To do this, follow these steps:
Open your PDF file in Acrobat XI Pro and click on the Comment button on the right pane.
Select Annotations or Drawing Markups from the list of tools.
Choose the type of comment or annotation you want to add from the toolbar at the top.
Click or drag on the document where you want to place your comment or annotation. A pop-up window will appear where you can enter your text or choose your options.
To reply to a comment or annotation, right-click on it and select Reply.
To sort or filter comments or annotations, click on the Options button at the top right corner of the Comments List panel.
To export comments or annotations as a summary, click on the Options button and select Export All To Data File.
29c81ba772
https://www.parischildcare.ca/group/meals-nutrition/discussion/4d988963-5525-4179-bdff-bd2a41330e37
https://www.canakkaleokculuk.com/group/tracks-trails/discussion/848456e3-3203-453e-91ab-17ad97f9b7c3